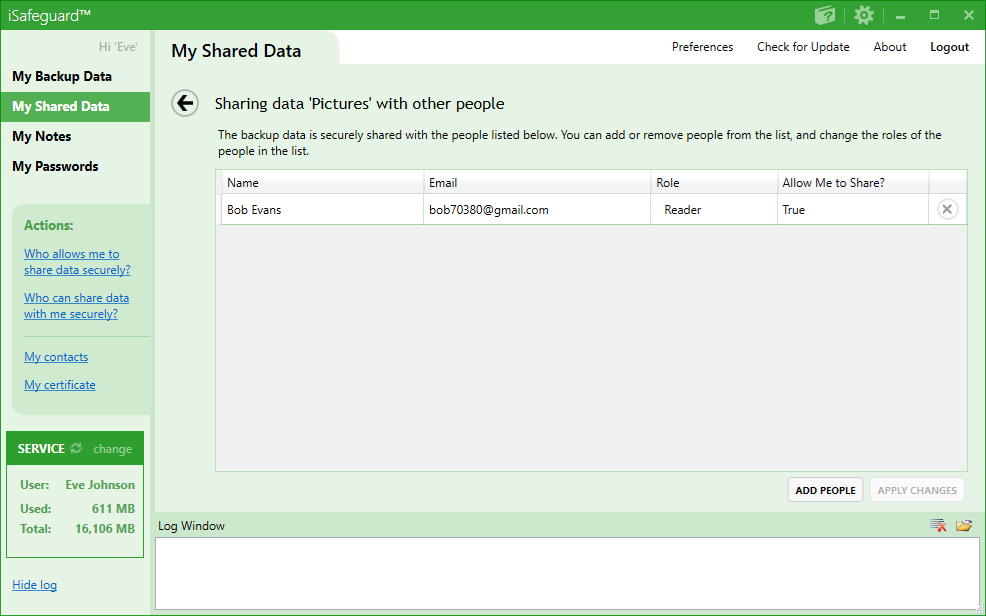Step-by-Step Guide to Sharing Your Data with Your Contacts Securely
 Note: only registered users can share data with others.
Note: only registered users can share data with others.
To share your files and folders with your contacts, click My Shared Data as shown in the screenshot below.
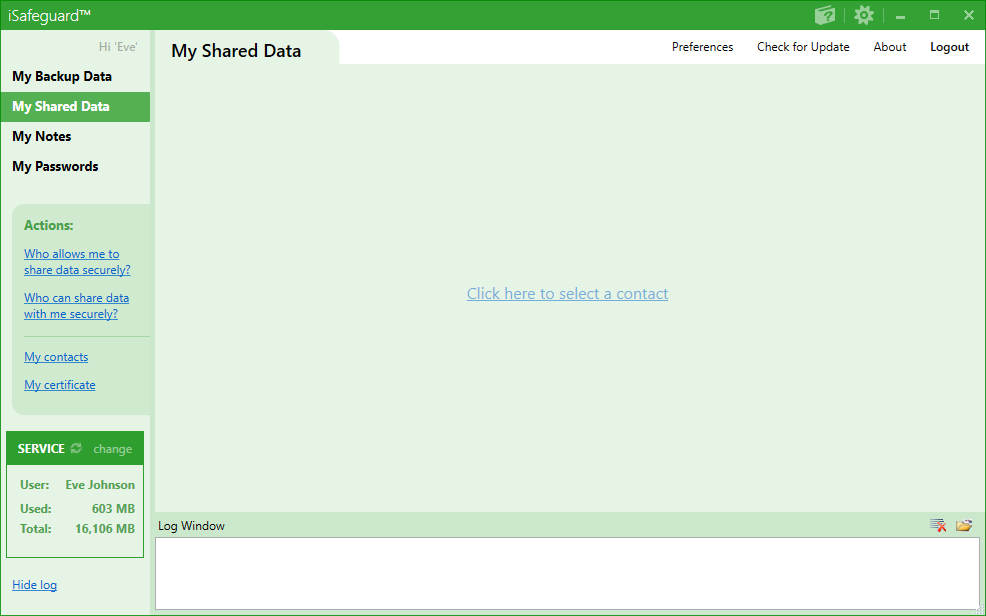
Step 1: Choosing a Contact to Share Data with
Click Click here to select a contact to choose a contact to share data with. The Choose a Contact flyout shows and allows you to choose a recipient, as shown in the screenshot below.
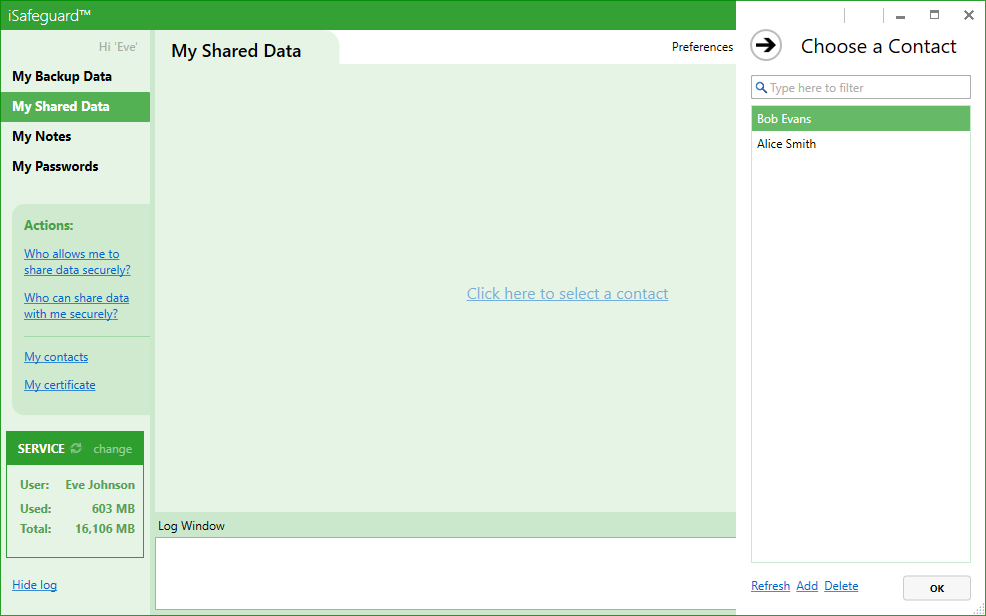
Select Bob Evans from the list and then click OK. Now you will see two tabs Data I Shared and Data Shared with Me. Make sure the tab Data I Shared is selected.
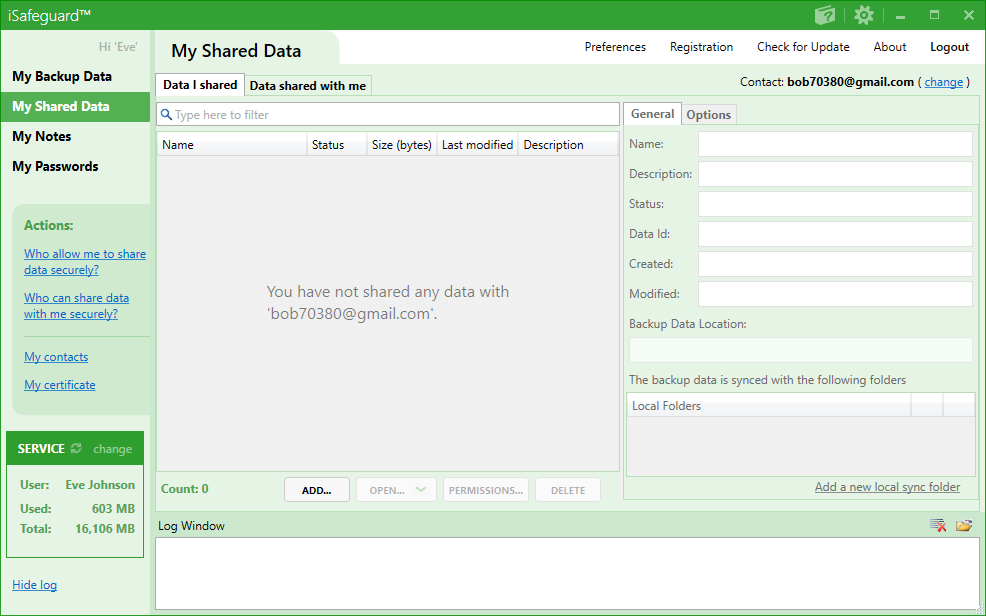
Step 2: Launching the Backup Wizard
Click the Add button to start the iSafeguard Data Sharing Wizard. The welcome screen of the wizard is shown below.
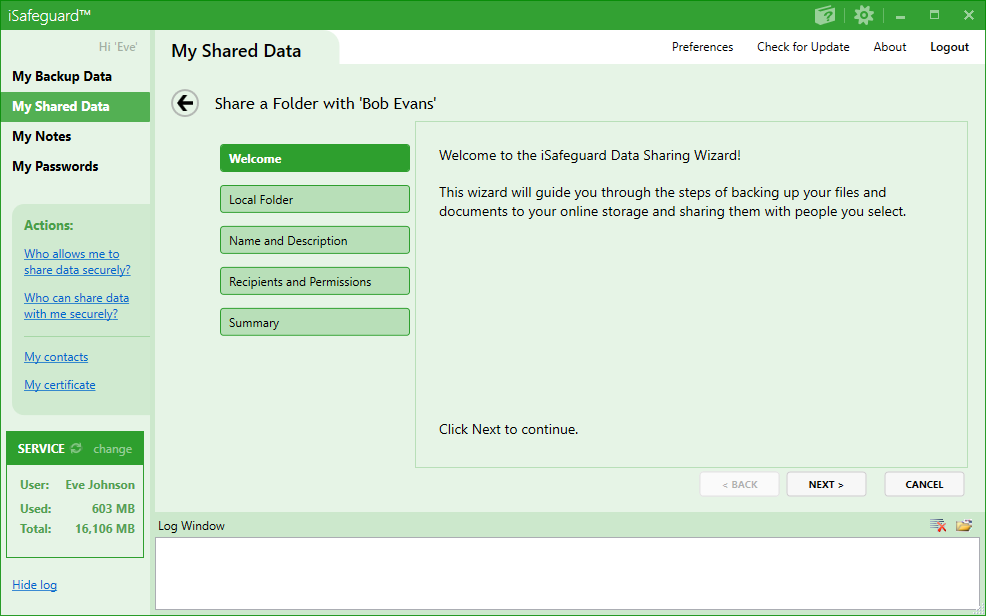
Click Next to move to the next screen.
Step 3: Choosing a Local Folder to Share
Enter the folder's full path in the Local Folder field, or click the browse button
 to choose a folder. We are going to share
Eve's Pictures with Bob, and therefore choose folder "D:\Eve\Pictures", as shown below.
to choose a folder. We are going to share
Eve's Pictures with Bob, and therefore choose folder "D:\Eve\Pictures", as shown below.
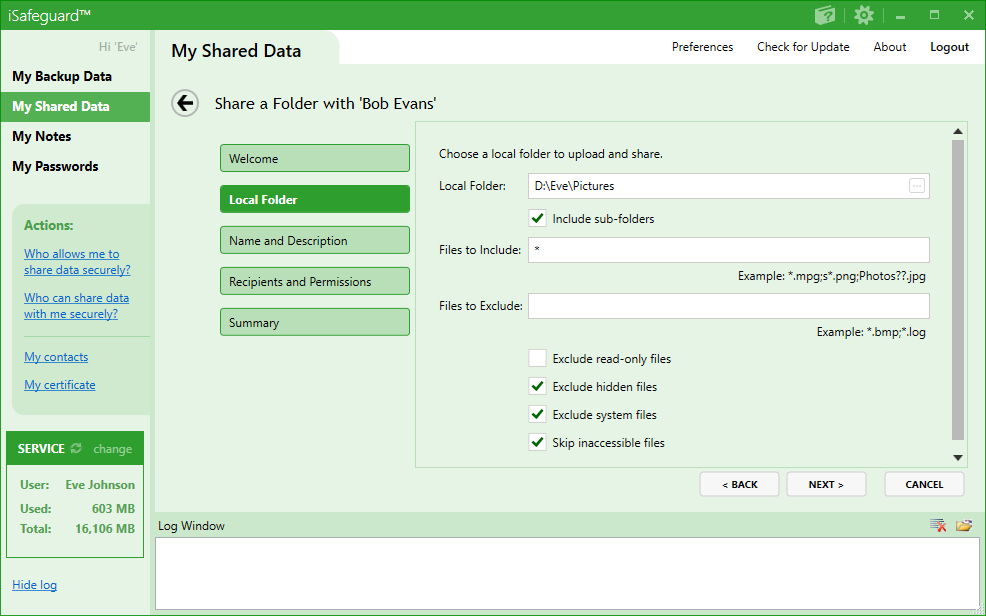
Click Next to move to the next screen.
Step 4: Choosing a Name and Decription
In this step you give a name and a description of the backup data you are about to share. By default the name of the backup data is the name of the folder you have selected.
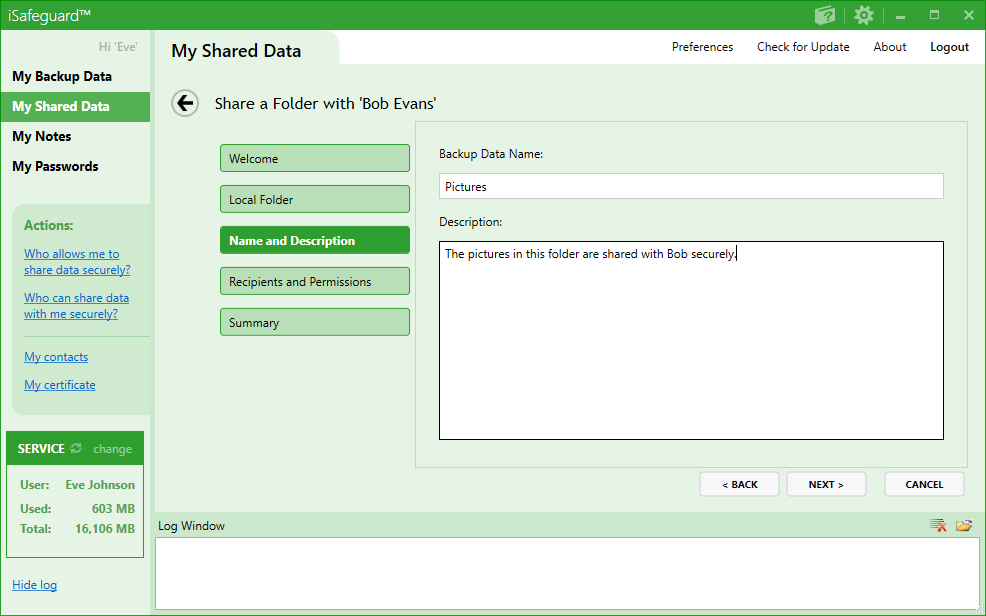
Click Next to move to the next screen.
Step 5: Selecting Recipients and Permissions
In the screenshot below you can see the recipient Bob has already been selected. You may add additional recipients to the backup data by clicking the Add more people link.
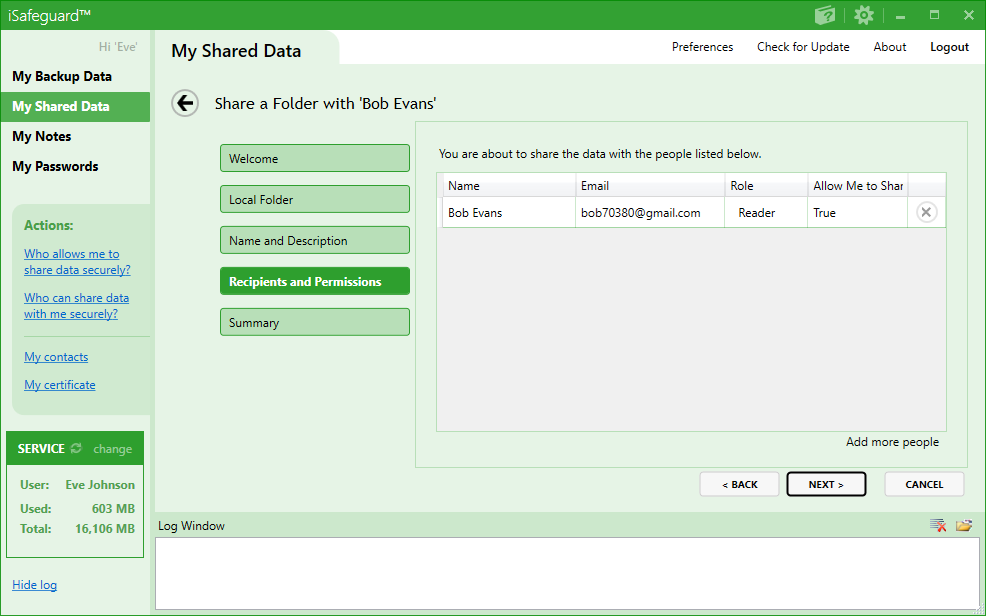
Click Next to move to the next screen.
Step 6: Being Ready to Share
Now the wizard has gathered all needed information to backup your data and share it with Bob and any other recipients you have added in previous steps.
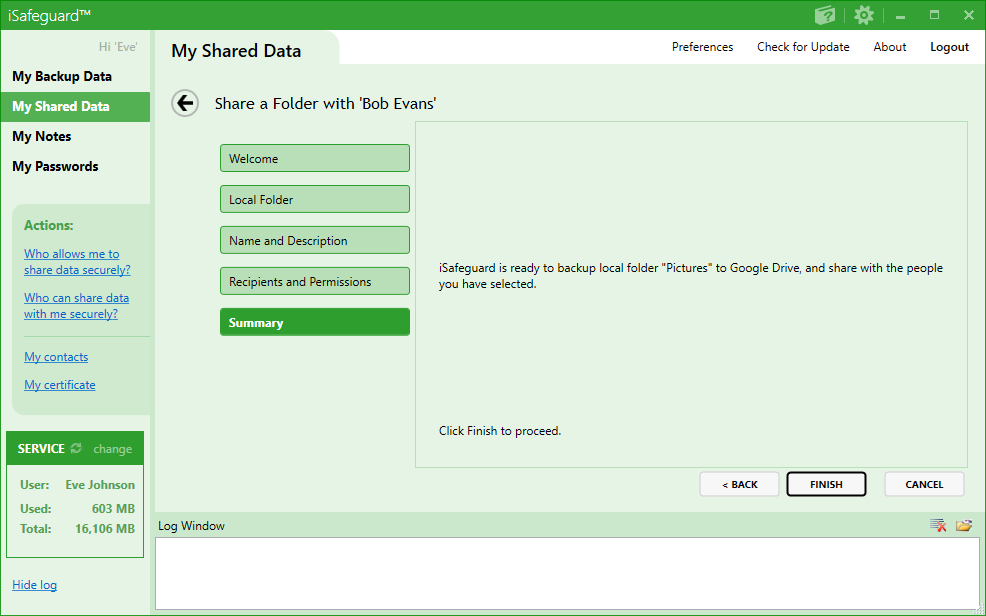
Click Finish to start. The backup progress is displayed as shown in screenshot below.
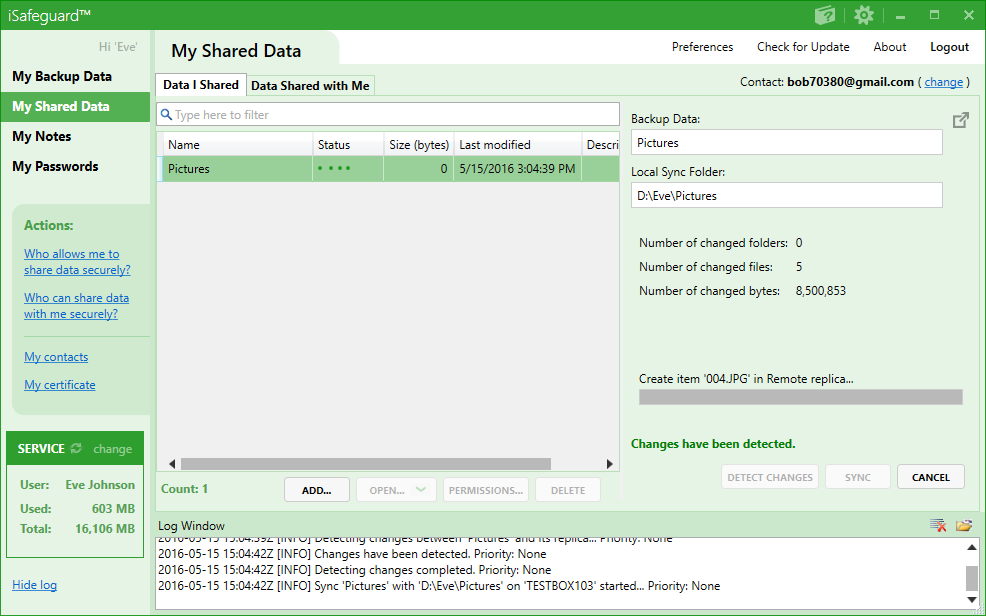
Once the backing up and sharing are done the following screen shows.
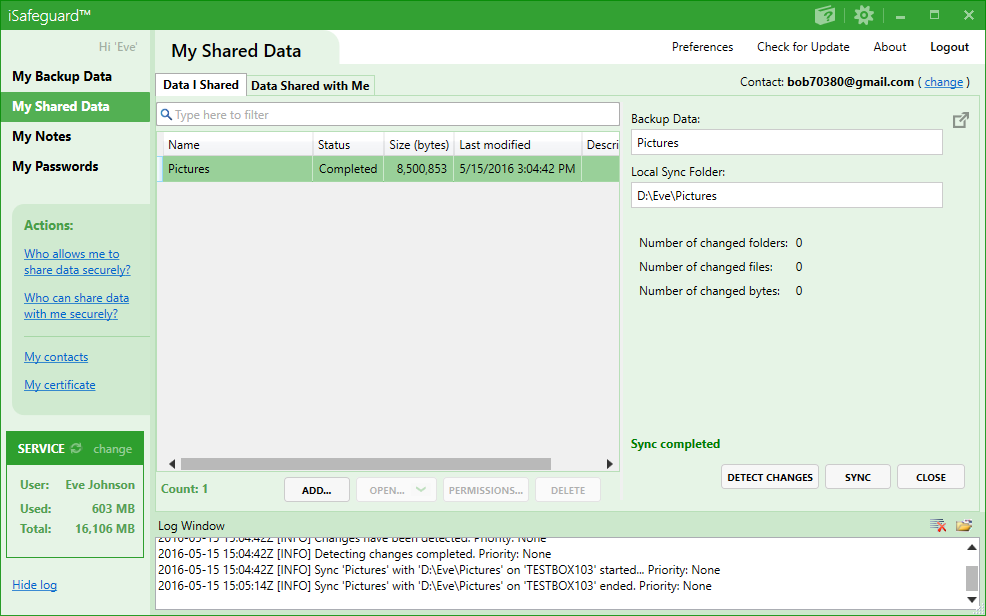
Click the Close button. The Open... and Permissions... buttons are enabled.
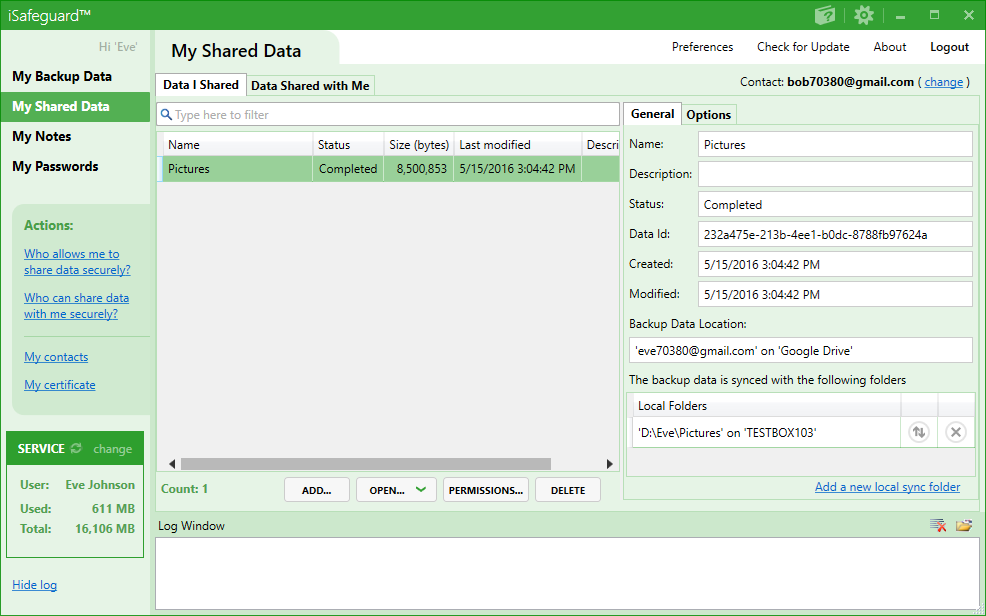
Click the Permissions... button. You will see from the screenshot below that the data is shared with Bob.